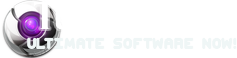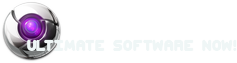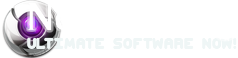Trucos para windows 7
Los siguientes trucos sirven para todas las versiones de windows 7
- Acelerar inicio de Windows 7 (micro de 2 o mas núcleos)
Windows 7 por defecto arranca el equipo usando un núcleo pero si tenemos un procesador con mas de un núcleo podemos aprovecharlo para que Windows 7 inicie mas rápido.
Para ello vamos a Inicio y escribimos "msconfig" y damos al enter.
En la ventana que nos sale pulsamos en la pestaña "arranque", a continuación hacemos clic en el botón de "Opciones avanzadas".
Ahora tenemos delante la ventana de Opciones avanzadas de arranque, lo primero sera marcar la casilla "Numero de procesadores" y seleccionar cuantos núcleos usar(máximo) y después marcamos "Cantidad máxima de memoria" y ponemos el total de nuestra memoria ram, en caso de que tengamos 1giga tendríamos que poner "1024", con 2 gigas pondríamos "2048" etc... a continuación pulsamos en el botón aceptar y nuevamente en el botón aceptar para salir de msconfig.
Nos pide reiniciar, pulsamos en el botón de reiniciar y listo.
Para ello vamos a Inicio y escribimos "msconfig" y damos al enter.
En la ventana que nos sale pulsamos en la pestaña "arranque", a continuación hacemos clic en el botón de "Opciones avanzadas".
Ahora tenemos delante la ventana de Opciones avanzadas de arranque, lo primero sera marcar la casilla "Numero de procesadores" y seleccionar cuantos núcleos usar(máximo) y después marcamos "Cantidad máxima de memoria" y ponemos el total de nuestra memoria ram, en caso de que tengamos 1giga tendríamos que poner "1024", con 2 gigas pondríamos "2048" etc... a continuación pulsamos en el botón aceptar y nuevamente en el botón aceptar para salir de msconfig.
Nos pide reiniciar, pulsamos en el botón de reiniciar y listo.
- Acceder al Modo Dios (God Mode) en Windows 7
Se crea un acceso a un panel en el que tenemos todos los accesos a configuraciones de nuestro panel control.
Este truco para activar el Modo Dios funciona tanto en Windows 7 de 32bits como de 64 bits.
Para acceder tenemos que crear una carpeta, dando igual donde la creemos, por ejemplo en el escritorio damos al boton derecho del raton y seleccionamos "Nuevo > Carpeta" y la cambiamos el nombre por la siguiente linea.
GodMode.{ED7BA470-8E54-465E-825C-99712043E01C}
Veremos que nos cambia el icono por el que tenemos en nuestro panel de control y haciendo doble clic sobre el icono entraremos en el Modo Dios(God Mode).
Tambien puede interesarnos otros codigos para modos dios:
Lista de codigos para Modos Dios (God Modes)
- Desactivar bloqueo de equipo (Windows + L)
Actualmente podemos bloquear nuestro equipo pulsando la "tecla de Windows" y sin soltar pulsar la tecla "L", si alguna vez te pasa que usas este comando sin querer, puedes desactivar la funcion de bloqueo del equipo de la siguiente manera.
Vamos a Inicio, en la caja de busqueda ponemos regedit y pulsamos enter, nos abre el "Editor de registro", en la parte de la izquierda vamos navegando hasta la siguiente cadena:
HKEY_CURRENT_USER \ Software \ Microsoft \ Windows \ CurrentVersion \ Policies
Dentro de "Policies" entramos a la carpeta "System", en caso de que no exista la creamos, damos al boton derecho del raton encima de la carpeta "Policies" y selecionamos "Nueva > clave" a la que llamamos "System".
Ahora nos encontramos aqui:
HKEY_CURRENT_USER \ Software \ Microsoft \ Windows \ CurrentVersion \ Policies \ System
Si ya teniamos esta ruta, seleccionamos en la parte de la izquierda "System" y en la parte de la derecha buscamos "DisableLockWorkstation". En caso de no existir, vamos a "Edicion > Nuevo > Valor de DWORD (32 bits)" y le llamamos "DisableLockWorkstation".
Hacemos doble clic sobre "DisableLockWorkstation" y en la ventana que nos sale, cambiamos la Informacion del valor a "1" y aceptamos.
No hace falta reiniciar, ahora si pulsamos "tecla windows + L" veremos que no hace nada, para volver a activarlo tenemos que cambiar el valor "1" por "0".
- Acelerar apagado
Cuando apagamos nuestro Windows 7 lo que hacer es ir cerrando los procesos abiertos, por defecto tarda 12 segundos en matar cada proceso, podemos bajarlo por ejemplo a 6 o 8 segundos para acelerar el apagado.
Para ello debemos de editar nuestro regedit, pulsamos en Inicio con el raton o damos en el teclado a la tecla de Windows, escribimos "regedit" y pulsamos enter.
Se nos abrira el editor de registro, en la parte de la izquierda buscamos la siguiente ruta:
HKEY_LOCAL_MACHINE\SYSTEM\CurrentControlSet\Control
Estando seleccionada la carpeta Control, buscamos en la parte de la derecha "WaitToKillServiceTimeout", veremos que tiene un valor de 12000 que son los 12 segundos que comentábamos hacemos doble clic sobre "WaitToKillServiceTimeout" y en la ventana que nos sale cambiamos el valor de 12000 por 8000 y asi el tiempo de espera en matar un servicio cuando apaguemos el ordenador pasa de 12 segundos a 8 segundos.