Trucos para windows 7
Los siguientes trucos sirven para todas las versiones de windows 7
- Acelerar inicio de Windows 7 (micro de 2 o mas núcleos)
Windows 7 por defecto arranca el equipo usando un núcleo pero si tenemos un procesador con mas de un núcleo podemos aprovecharlo para que Windows 7 inicie mas rápido.
Para ello vamos a Inicio y escribimos "msconfig" y damos al enter.
En la ventana que nos sale pulsamos en la pestaña "arranque", a continuación hacemos clic en el botón de "Opciones avanzadas".
Ahora tenemos delante la ventana de Opciones avanzadas de arranque, lo primero sera marcar la casilla "Numero de procesadores" y seleccionar cuantos núcleos usar(máximo) y después marcamos "Cantidad máxima de memoria" y ponemos el total de nuestra memoria ram, en caso de que tengamos 1giga tendríamos que poner "1024", con 2 gigas pondríamos "2048" etc... a continuación pulsamos en el botón aceptar y nuevamente en el botón aceptar para salir de msconfig.
Nos pide reiniciar, pulsamos en el botón de reiniciar y listo.
Para ello vamos a Inicio y escribimos "msconfig" y damos al enter.
En la ventana que nos sale pulsamos en la pestaña "arranque", a continuación hacemos clic en el botón de "Opciones avanzadas".
Ahora tenemos delante la ventana de Opciones avanzadas de arranque, lo primero sera marcar la casilla "Numero de procesadores" y seleccionar cuantos núcleos usar(máximo) y después marcamos "Cantidad máxima de memoria" y ponemos el total de nuestra memoria ram, en caso de que tengamos 1giga tendríamos que poner "1024", con 2 gigas pondríamos "2048" etc... a continuación pulsamos en el botón aceptar y nuevamente en el botón aceptar para salir de msconfig.
Nos pide reiniciar, pulsamos en el botón de reiniciar y listo.
- Acceder al Modo Dios (God Mode) en Windows 7
Se crea un acceso a un panel en el que tenemos todos los accesos a configuraciones de nuestro panel control.
Este truco para activar el Modo Dios funciona tanto en Windows 7 de 32bits como de 64 bits.
Para acceder tenemos que crear una carpeta, dando igual donde la creemos, por ejemplo en el escritorio damos al boton derecho del raton y seleccionamos "Nuevo > Carpeta" y la cambiamos el nombre por la siguiente linea.
GodMode.{ED7BA470-8E54-465E-825C-99712043E01C}
Veremos que nos cambia el icono por el que tenemos en nuestro panel de control y haciendo doble clic sobre el icono entraremos en el Modo Dios(God Mode).
Tambien puede interesarnos otros codigos para modos dios:
Lista de codigos para Modos Dios (God Modes)
- Desactivar bloqueo de equipo (Windows + L)
Actualmente podemos bloquear nuestro equipo pulsando la "tecla de Windows" y sin soltar pulsar la tecla "L", si alguna vez te pasa que usas este comando sin querer, puedes desactivar la funcion de bloqueo del equipo de la siguiente manera.
Vamos a Inicio, en la caja de busqueda ponemos regedit y pulsamos enter, nos abre el "Editor de registro", en la parte de la izquierda vamos navegando hasta la siguiente cadena:
HKEY_CURRENT_USER \ Software \ Microsoft \ Windows \ CurrentVersion \ Policies
Dentro de "Policies" entramos a la carpeta "System", en caso de que no exista la creamos, damos al boton derecho del raton encima de la carpeta "Policies" y selecionamos "Nueva > clave" a la que llamamos "System".
Ahora nos encontramos aqui:
HKEY_CURRENT_USER \ Software \ Microsoft \ Windows \ CurrentVersion \ Policies \ System
Si ya teniamos esta ruta, seleccionamos en la parte de la izquierda "System" y en la parte de la derecha buscamos "DisableLockWorkstation". En caso de no existir, vamos a "Edicion > Nuevo > Valor de DWORD (32 bits)" y le llamamos "DisableLockWorkstation".
Hacemos doble clic sobre "DisableLockWorkstation" y en la ventana que nos sale, cambiamos la Informacion del valor a "1" y aceptamos.
No hace falta reiniciar, ahora si pulsamos "tecla windows + L" veremos que no hace nada, para volver a activarlo tenemos que cambiar el valor "1" por "0".
- Acelerar apagado
Cuando apagamos nuestro Windows 7 lo que hacer es ir cerrando los procesos abiertos, por defecto tarda 12 segundos en matar cada proceso, podemos bajarlo por ejemplo a 6 o 8 segundos para acelerar el apagado.
Para ello debemos de editar nuestro regedit, pulsamos en Inicio con el raton o damos en el teclado a la tecla de Windows, escribimos "regedit" y pulsamos enter.
Se nos abrira el editor de registro, en la parte de la izquierda buscamos la siguiente ruta:
HKEY_LOCAL_MACHINE\SYSTEM\CurrentControlSet\Control
Estando seleccionada la carpeta Control, buscamos en la parte de la derecha "WaitToKillServiceTimeout", veremos que tiene un valor de 12000 que son los 12 segundos que comentábamos hacemos doble clic sobre "WaitToKillServiceTimeout" y en la ventana que nos sale cambiamos el valor de 12000 por 8000 y asi el tiempo de espera en matar un servicio cuando apaguemos el ordenador pasa de 12 segundos a 8 segundos.
- Activar barra de inicio rápido (Quick Launch)
Windows 7 por defecto no trae la barra de herramientas de inicio rápido (Quick Launch), pero con este truco podremos activarla.
Damos al boton derecho en la barra de tareas de Windows, elegimos "Barras de herramientas > Nueva barra de herramientas".
Donde nos pide la carpeta pondremos:
%SystemDrive%\Users\%username%\AppData\Roaming\Microsoft\Internet Explorer\Quick Launch
Y pulsamos el boton de "Seleccionar carpeta".
Como vemos ahora ya tenemos nuestra barra de herramientas de inicio rapido, lo primero que haremos es personalizarla, para ello damos al boton derecho del raton encima de la barra de tareas de Windows y elegimos "Bloquear la barra de tareas", ahora volvemos a dar al boton derecho del raton en la barra de tareas pero esta vez justo encima del "Quick Launch" que hemos creado, desactivamos "Mostrar texto" y "Mostrar titulo".
Ya solo nos queda moverla a la parte izquierda si queremos, como seguimos con la barra desbloqueada solo tenemos que pinchar en la barrita de puntos que hay al lado de nuestro incio rapido y moverla a la izquierda, si nos cuesta, primero pinchamos en el borde de arriba de la barra y la hacemos un poco mas alta y asi moveremos con mas facilidad nuestro inicio rapido, despues volvemos a bajarla.
A continuacion damos al boton derecho del raton encima de la barra de tareas y selecionamos "Bloquear la barra de tareas" y ya tendremos instalado nuestra barra de herramientas de inicio rápido.
- Temas regionales de escritorio ocultos (Theme)
Para acceder a algunos fondos de escritorio ocultos tenemos que ir a:
Inicio > Equipo > Disco local(C:) > Windows > Globalizacion
En esa misma ventana, en el buscador ponemos "MCT"(arriba a la derecha).
Veremos que aparecen cinco carpetas:
MCT-ZA
MCT-US
MCT-GB
MCT-CA
MCT-AU
Dentro de ellas podemos encontrar los temas de escritorio(Theme) e imagenes.
ZA: Sudafrica
US: EE.UU.
GB: Reino Unido
CA: Canada
AU: Australia
Por ejemplo, para instalar el de Reino Unido, entramos a la carpeta "MCT-GB", a continuación entramos en la carpeta "Theme" y hacemos doble clic sobre "GB.theme" para que se instale.
Tras instalarse nos abre la ventana de Windows "Apariencia y personalización > Personalización , donde vemos un tema que se llama "Reino Unido" el cual tenemos activado y que podemos cambiar si queremos.
- Crear un disco de reparacion del sistema
Si hemos perdido nuestro disco de reparacion de Windows 7 o si compramos un equipo con Windows ya instalado y no tenemos este disco, con esta utilidad podemos crearlo.
Necesitamos un CD o DVD virgen, vamos a Inicio y en la caja de busqueda escribimos recdisc, a continuacion pulsamos enter y nos saldra la ventana de "Crear un disco de reparacion del sistema", con el CD/DVD en blanco le metemos en la unidad y pulsamos sobre el boton "Crear disco" y esperamos hasta que finalice.
- Enviar archivos de manera rapida (enviar a)
Por defecto si damos al botón derecho del ratón encima de un archivo nos sale la opción "Enviar a", pero nos salen las opciones típicas de Carpeta comprimida, Destinatario de correo, fax, documentos y unidades.
Si queremos acelerar este proceso, debemos apretar la tecla mayúsculas (shift) y después dar al botón derecho del ratón encima del archivo que queremos enviar. Ahora en "Enviar a" veremos que salen las principales carpetas de usuario, como puedan ser, contactos, descargas, mi música, mis vídeos etc.
- Desactivar el Control de cuentas de usuario (UAC)
En el caso de que varias personas usen el ordenador es recomendable el Control de cuentas de usuario para controlar la administración del ordenador, pero siendo siempre la misma persona la que maneja el equipo es un poco pesado el estar confirmando cada vez que nos pregunta:
¿Desea permitir que este programa realice cambios en el equipo?
Para que no nos pida confirmación haremos lo siguiente, vamos a:
Inicio > Panel de control > Cuentas de usuario y protección infantil > Cuentas de usuario > Cambiar configuración de Control de cuentas de usuario
Dentro de la ventana Configuración de Control de cuentas de usuario, vemos cuatro niveles de configuración debemos elegir la ultima que es "No notificarme nunca cuando:"
Pulsamos el botón aceptar y nos pedirá que reiniciemos el equipo para desactivar el Control de cuentas de usuario.
Reiniciamos y no nos volverá a preguntar mas.
- Des-instalar Internet Explorer 8 en Windows 7
El proceso de des-habilitar Internet Explorer 8 en nuestro Windows 7 es muy fácil para ello vamos a:
"Inicio > Panel de control > Programas"
A continuación pinchamos en:
"Activar o desactivar las características de Windows"
Como vemos ahora tenemos la ventana de Características de Windows, en la que debemos de buscar "Internet Explorer 8" y desactivar la casilla que tiene a su lado, a continuación pinchar en aceptar.
Nos saldrá una ventana en la que nos avisa que si desactivamos el Internet Explorer 8 es posible que se vean afectadas otras características y programas de Windows instaladas en el equipo, le damos al botón de "Si" para continuar.
Al aceptar vemos como sale una ventana en la que se están aplicando los cambios, acto seguido nos pregunta si queremos reiniciar para aplicar los cambios, pulsamos el botón de "Reiniciar ahora".
Mientras se apaga y reinicia nos dice que no apaguemos el equipo, que los cambios se están realizando y veremos el porcentaje que lleva.
Una vez ya cargado Windows, veremos que no esta en nuestra barra de inicio el Internet Explorer 8 y si hacemos una búsqueda comprobaremos que no hay rastro del Internet Explorer.
Si necesitamos volver a instalar el Internet Explorer 8 solo hay que repetir el proceso citado anteriormente y en vez de desmarcar la casilla, activarla.
- Cambiar nombre del titular y organización de nuestra licencia
Podemos cambiar el nombre y organización de a quien esta registrada la licencia de nuestro Windows 7, para ello debemos editar nuestro registro de Windows.
Vamos Inicio, en la caja de búsqueda escribimos "regedit" y pulsamos enter para que nos abra el Editor de registro.
En la parte de la izquierda buscamos la cadena:
HKEY_LOCAL_MACHINE SOFTWARE Microsoft Windows NT CurrentVersion
Estando seleccionada la carpeta "CurrentVersion" buscamos en la parte derecha "RegisteredOwner", le hacemos doble clic y cambiamos el nombre por el que queramos, que sera el titular.
Para cambiar el nombre de la organización buscamos "RegisteredOrganization", le hacemos doble clic y ponemos el nombre que queramos.
- Desactivar reinicio automático
Windows 7 al igual que sus predecesores, cuando Windows tenia un fallo nos mostraba el típico pantallazo azul con letras blancas, en esa pantalla tenemos información de porque se produjo el error, pero Windows se reinicia automáticamente y no deja tiempo a leerlo, vamos a desactivar el reinicio automático en caso de errores.
Para ellos vamos a:
Inicio > Panel de Control > Sistema y seguridad > Sistema
En la parte izquierda de la ventana pulsamos donde dice "Configuración avanzada del sistema".
Dentro de la pestaña "Opciones avanzadas" que estamos y dentro de "Inicio y recuperación" pulsamos el botón de "Configuración...".
En la ventana nueva "Inicio y recuperación , dentro de error del sistema desmarcamos "Reiniciar automáticamente".
Aceptamos, volvemos a aceptar en la anterior ventana y listo, ahora cada vez que tengamos un pantallazo azul de error no se reiniciara y podremos apuntar el código de error.
- Desactivar Aero para determinadas aplicaciones
No todos los ordenadores pueden correr con soltura el Aero de Windows 7, para los que Aero le vaya suelto pero con determinadas aplicaciones les vaya un poco lento el sistema pueden usar este truco.
Lo que hace es que al ejecutar la aplicación que nos ralentiza el sistema desactiva primero automáticamente el Aero, al desactivar el Aero nuestra aplicación va mas suelta y una vez que cerremos la aplicación vuelve a activarse Aero automáticamente.
Para ello vamos al ejecutable (*.exe) o al acceso directo de la aplicación que nos ralentiza el sistema, damos al botón derecho del ratón sobre ese icono y elegimos propiedades, en la ventana que nos sale vamos a la pestaña "Compatibilidad" y en la sección de configuración marcamos "Des-habilitar la composición de escritorio" y aceptamos.
Ahora cada vez que ejecutemos dicha aplicación nos desactiva el Aero y al cerrarla vuelve a activarlo.
- Evitar El Cache De DNS Fallidos
Esto almacena la información de los servidores de nombres de dominio correctos e incorrectos. des-habilitando esto evitaremos demoras producidas por direcciones invalidas.
Ejecutamos el editor del registro y buscamos la siguiente rama
HKEY_LOCAL_MACHINE/SYSTEM/CurrentControlSet/Services/Dnscache/Parameters
Editamos o creamos los siguientes valores DWORD e ingresamos los valores dados a continuación:
. NegativeCacheTime : 00000000
. NetFailureCacheTime : 00000000
. NegativeSOACacheTime : 00000000
- Desactivar Servicios innecesarios
En la herramienta "ejecutar", escribimos services.msc
En la lista de servicios del sistema podemos desactivar algunos que no utilizamos normalmente. La manera correcta de manipularlos es:
Click derecho sobre el servicio, damos en "propiedades" y en "tipo de inicio" seleccionamos Manual, para volver a habilitarlo cuando de verdad se necesite.
Más abajo nos encontramos con la opción que dice "Estado del Servicio",
aquí ponemos Detener. La lista de servicios a continuación puede ser deshabilitada sin peligro para el sistema, aumentando así su rendimiento y liberando memoria RAM con procesos inútiles:
* Servicio de uso compartido de red del Reproductor de Windows Media (WMPNetworkSvc): Comparte las bibliotecas del Reproductor de Windows Media con otros dispositivos multimedia y reproductores en red.
* Captura SNMP (SNMPTRAP): Recibe mensajes del protocolo SNMP (Servicio de Protocolo simple de administración de redes) y los retransmite a los programas de administración de SNMP que se estén ejecutando en el equipo.
* Directiva de extracción de tarjetas inteligentes (SCPolicySvc): Permite configurar el sistema para bloquear el escritorio del usuario al quitar la tarjeta inteligente.
* Tarjeta inteligente (SCardSvr): Administra el acceso a tarjetas inteligentes leídas por el equipo.
* Registro remoto (RemoteRegistry): Permite modificar el registro a usuarios remotos.
* Ubicador de llamada a procedimiento remoto (RpcLocator): Utilizado para RPC en versiones anteriores de Windows. Actualmente sólo está presente por motivos de compatibilidad.
* Parental Controls (WPCSvc): Utilizado para el control parental en Windows Vista. Se mantiene sólo por motivos de compatibilidad.
* Archivos sin conexión (CscService): Realiza actividades de mantenimiento en la caché de archivos sin conexión, responde a eventos de inicio y cierre de sesión del usuario, implementa la información interna de la API pública y procesa eventos interesantes para los interesados en las actividades de archivos sin conexión y los cambios de estado de la caché.
* Agente de Protección de acceso a redes (napagent): Administra información de los equipos de una red para garantizar que tengan el software y la configuración dictadas por directivas de mantenimiento. No es necesario para una red de un hogar.
* Net Logon (Netlogon): Mantiene un canal seguro entre el equipo y el controlador de dominio para autenticar usuarios y servicios. No es necesario para una red de un hogar.
* Servicio del iniciador iSCSI de Microsoft (MSiSCSI): Administra las sesiones SCSI de Internet (iSCSI) de este equipo a los dispositivos iSCSI remotos.
* Aplicación auxiliar IP (iphlpsvc): Proporciona conectividad de túnel mediante tecnologías de transición IPv6 (6to4, ISATAP, Proxy de puerto y Teredo) e IP-HTTPS. La mayoría de los ISP no utilizan ninguno de los dos.
* Cliente de seguimiento de vínculos distribuidos (TrkWks): Mantiene los vínculos entre archivos NTFS dentro de un equipo o entre equipos de una red. Se puede desactivar si no utilizas enlaces simbólicos en Windows.
* Propagación de certificados (CertPropSvc): Copia los certificados de usuario y certificados raíz de tarjetas inteligentes en el almacén de certificados del usuario actual, detecta la inserción de una tarjeta inteligente en un lector de tarjetas inteligentes y, si es necesario, instala el minicontrolador Plug and Play para tarjetas inteligentes.
* BranchCache (PeerDistSvc): Este servicio almacena en caché el contenido de la red de los sistemas del mismo nivel de la subred local. Es un servicio pensado para redes corporativas.
* Servicio de compatibilidad con Bluetooth (bthserv): Permite la detección y asociación de dispositivos Bluetooth remotos. Se puede desactivar si no vas a utilizar dispositivos Bluetooth.
* Brillo adaptable (SensrSvc): que permite utilizar los sensores de luz ambiental que tienen algunos monitores para auto ajustar su brillo
* Servicio de detección automática de proxy web WinHTTP (WinHttpAutoProxySvc): para descubrir el proxy que utiliza la red
* Administración remota de Windows (WinRM)
* Servicio Informe de errores de Windows (WerSvc): para enviar los informes de error a Microsoft
* Sistema de color de Windows (WcsPlugInService), necesario para el uso de perfiles de color
* Servicio de puerta de enlace de nivel de aplicación (ALG), necesario para utilizar la función de Conexión compartida a Internet (ICS)
* Servicio Cifrado de unidad BitLocker (BDESVC), para cifrar discos duros
* Sistema de cifrado de archivos (EFS), para almacenar archivos cifrados en particiones NTFS
* Fax (Fax)
* Acceso a dispositivo de interfaz humana (hidserv), para el uso de botones de acceso directo predefinidos en algunos teclados, controles remotos y otros dispositivos multimedia.
* Configuración de Escritorio remoto (SessionEnv)
* Servicios de Escritorio remoto (TermService)
* Redirector de puerto en modo usuario de Servicios de Escritorio remoto (UmRdpService)
* Servicio de entrada de Tablet PC (TabletInputService)
* Servicio biométrico de Windows (WbioSrvc)
* Windows Update: Aunque es necesario para mantenerse al día con nuevas actualizaciones, no podemos negar que esto nos reduce tremendamente el rendimiento, y en juegos online, produce bastante "lag".
- Desactivar la limitación de ancho de banda del sistema
Windows utiliza un 20% de tu conexión de banda ancha para manipularla cuando se encuentre descargando con windows update, y otras herramientas. pero el problema es que siempre se mantiene reservada.
Windows 7 professional - ultimate
para des-habilitar esta función nos vamos a la herramienta "ejecutar" escribimos: gpedit.msc y nos dirigimos a la ruta de la imagen.

Seleccionamos "Programador de paquetes QoS", A la derecha editamos la opción de nombre "Limitar ancho de banda Reservable".
Habilitamos la función y le damos de valor 1.
Reiniciamos el sistema y listo.
Para windows 7 home edition
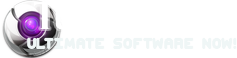








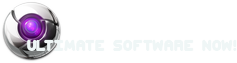
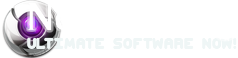




0 comentarios :
Publicar un comentario